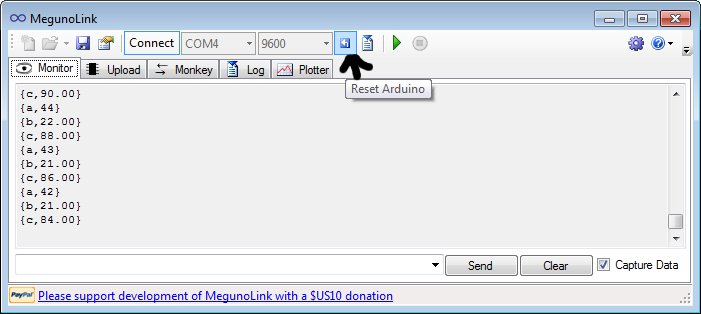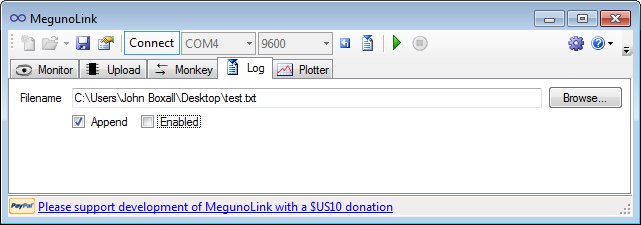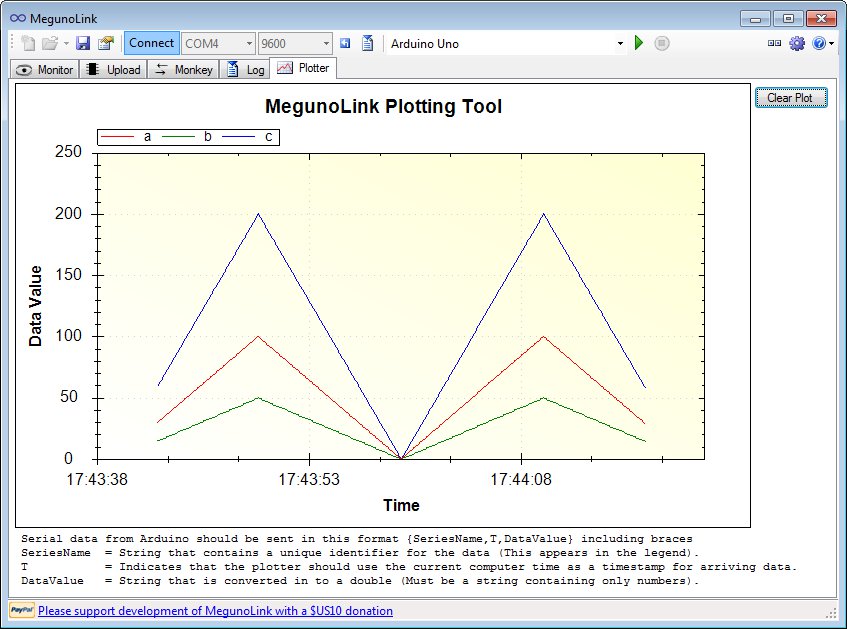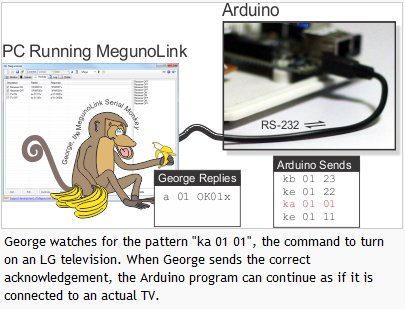Introduction
Through a colleague I was introduced to a new piece of software for the Windows environment which comprises of useful tools that interact with an Arduino-style board (or other MCU with serial data). The software is called MegunoLink, from BlueLeafSoftware in New Zealand. Megunolink has many useful features, and we’ll run through them briefly in this article. They include:
- Serial port monitoring – that doesn’t reset the MCU
- The ability to capture serial port data to a text file
- A tool to graph formatted data sent from the Arduino in real time
- “George” the serial monkey! (see below)
- Enable building Arduino projects using ATMEL AVRstudio
- And Megunolink can also act as a graphical interface for AVRdude to upload compiled code to an Arduino
Installation was simple and straightforward. The installation is only ~1.5 megabytes and not taxing at all. We only have a Windows 7 64-bit machine, so haven’t tested this in emulation under MacOS or Linux. Before moving ahead, note that the software is free. However the developers do ask for a US$10 donation, and if you use the software more than once this is a very fair amount to pay for such a featured piece of software. Now for a look at each of the features.
Serial Data monitoring
As with the Serial Monitor in the Arduino IDE, you can monitor the data from the Arduino, and also send it back through the serial line. Just click the ‘Monitor’ tab and you’re set, for example:

However unlike the Arduino IDE, opening the monitor does not reset the Arduino. But if you do need to perform a reset, a button on the toolbar is provided as shown below:

Capturing Serial Data to a file
Very useful indeed, much quicker than dumping data to a microSD card and then bringing it back to the PC. Just click the ‘Log’ tab, specify a file location and name, then click ‘Enabled’, for example:

You can also append data to an existing text file. When creating the output format in your Arduino sketch, be mindful to have separators such as commas or colons – which make it much easier to delimit the data once imported into a spreadsheet or database application.
Plotting and Graphing Serial Data
Plotting data to a graph is very simple. You simply format the data you’d like to plot using Serial.write commands, and Megunolink takes care of the rest – just click the ‘Plotter’ tab and you’re off. The data must be formatted as such:
{a, T, b}
Where ‘a’ is the name of the series. T tells MegunoLink to plot the actual real time, and b is the data as a number in string form. Here is a very simple example:
void setup()
{
Serial.begin(9600);
}
int a=0;
float b,c;
void loop()
{
for (int a=0; a<100; a++)
{
b=a/2;
c=a*2;
Serial.print("{a,T,");
Serial.print(a);
Serial.println("}");
Serial.print("{b,T,");
Serial.print(b);
Serial.println("}");
Serial.print("{c,T,");
Serial.print(c);
Serial.println("}");
delay(100);
}
for (int a=100; a>0; --a)
{
b=a/2;
c=a*2;
Serial.print("{a,T,");
Serial.print(a);
Serial.println("}");
Serial.print("{b,T,");
Serial.print(b);
Serial.println("}");
Serial.print("{c,T,");
Serial.print(c);
Serial.println("}");
delay(100);
}
}
which resulted with:

Here is another example, it is the “SendSineCurve” sketch from the Arduino Graphing library:

You can always save the graph as an image in the usual formats as well as in .emf vector image file format.
“George” the Serial Monkey
This is a serial protocol simulator tool which is useful for testing the control of serial-based devices. You can setup George so that it listens for a particular pattern in the serial output from an Arduino – and then sends back a response of your choice to the Arduino. For example:

For a more detail explanation and detail tutorial on how to control George, see the MegunoLink website.
Arduino Development with AVR Studio
Using MegunoLink you can develop Arduino projects with Atmel AVRStudio software. As some people find the Arduino IDE somewhat limiting, this option gives you access to the more programmer-friendly Atmel IDE, for example:

Although there is a small amount of tasks to make this possible, it is straightforward to do so, and an easy to follow tutorial has been provided at the MegunoLink website.
Upload compiled .HEX files to Arduino
For those using avrdude to upload compiled .hex files to an Ardiuno, you can also do this using the GUI MegunoLink interface. This is also used for uploading the compiled files generated in AVRStudio, for example:

As with all the other MegunoLink features – there is a relevant tutorial available on the website.
Conclusion
MegunoLink works well, is easy to use, and the price is right. It has to be the simplest tool available for plotting data from a microcontroller, or capturing it to a file without any extra hardware. So download it and give it a try, it won’t cost you anything and I’m sure you will find a use for it in the near future. And remember – if you’re using MegunoLink, please consider making a donation towards the development of further versions. Thanks to Freetronics for the use of their top-notch Arduino-compatible hardware.

In the meanwhile have fun and keep checking into tronixstuff.com. Why not follow things on twitter, Google+, subscribe for email updates or RSS using the links on the right-hand column? And join our friendly Google Group – dedicated to the projects and related items on this website. Sign up – it’s free, helpful to each other – and we can all learn something.