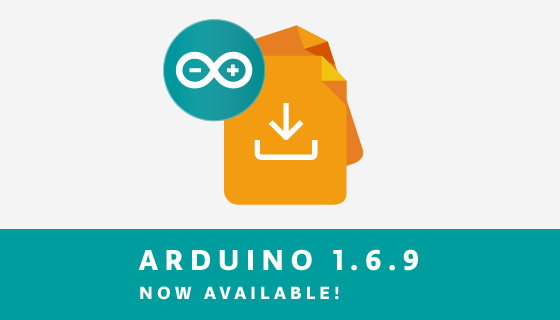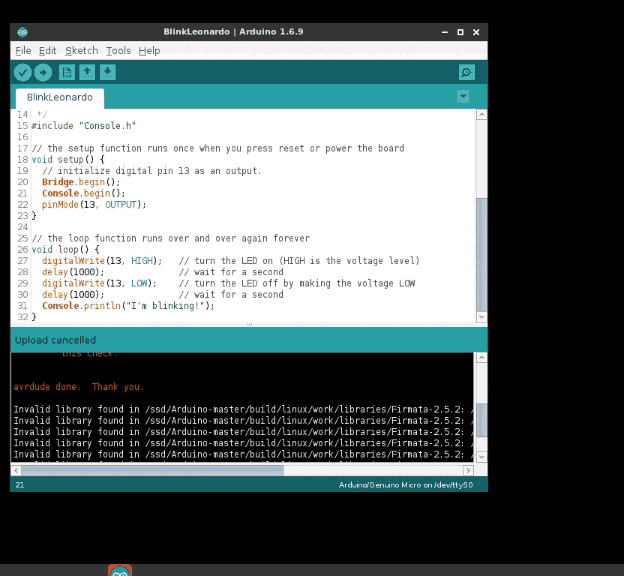21
Remote monitoring with a mobile app is a must for all the IoT device management platforms. In general, having a mobile app offers a more complete and convenient user experience for IoT device management platform users, which can improve their satisfaction and loyalty. So expanding the mobile app capabilities in order to help users interact better with the platform is one of the key goals.
The Arduino IoT Remote app (available for Android and iOS) was designed with the aim to control and monitor your devices using the Arduino Cloud dashboards and offer full control in your hands from anywhere in the world. Arduino has gone a BIG step further and enabled you to use the app as an IoT device, collecting information from the mobile phone sensors and sending them to the Arduino Cloud, where they can be monitored and recorded. This feature automatically creates in the Arduino Cloud everything needed to monitor the sensors (the Device, the Thing, and a dashboard).
Starting to play with real hardware can be tricky for non-experienced users, so this feature enables users to get familiar with the Arduino Cloud device management environment using their own phone. Easy, right?
This feature was limited to having the app open at all times. But, what if you wanted to use your mobile phone’s sensors to be monitored continuously thereby enabling them to be used for real projects? For that, you’d need to run the app in background mode.
Voilà… the new background mode!
Now, you have the possibility to run the Arduino IoT Remote app in the background on demand. With this feature, your phone sensors are polled continuously and the data is sent to the Arduino Cloud in real-time. The polling periodicity and the thresholds have been smartly defined in order to optimize the battery consumption, and the feature can be enabled or disabled as desired.
The key benefits of the original “Use data from your phone” feature are still available, in that you can automatically see your phone as a usable device in the IoT cloud, along with a number of variables automatically created and associated with it. Those variables are associated with some of the sensors in your phone such as accelerometer, GPS, microphone, compass, or barometer. Additionally, a dashboard is also automatically created so that all those variables can be monitored.
Do you need some inspiration?
Unleash your creativity with the new feature! With it, a whole new world of possibilities opens up. You can now develop applications that merge data from your phone with real-world actions. Here are some examples:
- Geofencing: Use virtual geographic boundaries to trigger actions based on your location.
- Home automation: Automate tasks at home based on your location. For example, turn lights off when you leave and on when you return, lock doors, and adjust home climate control.
- Child/elder care: Keep track of loved ones with geofencing. Get instant notifications if they leave designated areas.
- Accident detection: Use your phone’s accelerometer to detect sharp decelerations and detect accidents or falls.
- Gaming: Use your phone as a remote control for a robot or a game. The sky’s the limit!
Only your imagination sets the boundaries of what you can do with this new feature.
Fall detection project
Short of ideas? No worries! Check out this project out if you want to see a real use case and give it a try. This project demonstrates how to use your mobile phone as an IoT device using the phone device feature. By streaming data from your phone’s accelerometer to the Cloud and using an Arduino Nano RP240 Connect, a fall detection system is formed. If sudden acceleration is detected above a certain threshold, an LED on the board is switched on to alert anyone nearby
How do I get started?
Working with the Phone as a background device is a simple process. However, before you begin, ensure that you have the latest version of the app installed on your device. It’s worth noting that the app is compatible with both Android and iOS. platforms.
Enable the “Phone as Device” feature
To proceed, navigate to the “Phone as Device” option on the app’s navigation bar, then follow the instructions to grant the app access to your phone’s sensors.
Enable the background mode
Once you’ve completed the previous step, you’ll receive a prompt to enable the “Background mode” feature. You can either activate it immediately or do so manually at a later time. You can also select how your device will stream data to the IoT Cloud:
- Periodically: Data will be streamed to the cloud at regular intervals that you specify.
- On change: Data will be streamed to the cloud whenever there is a change in the value being measured.
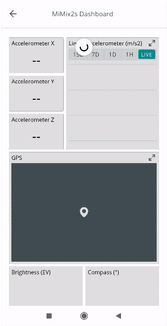
Start playing with your dashboards
You now can go to your automatically created dashboard and check how your phone sensors are monitored according to the rules you have configured.
Enable the background mode of the Phone as Device feature on the Arduino IoT Cloud remote app
Learn more
If you want to learn more about the “Phone as Device” feature and the background mode, we recommend reviewing the article on the documentation. Kindly note that the Background mode is a feature that comes with the Maker plan or higher. However, we strongly recommend it to anyone seeking anyone looking to enhance their projects using their phone data. Upgrading to a paid subscription is a straightforward process, and you’ll receive extra features to maximise our platform’s capabilities.
To learn more about the Arduino IoT Cloud, please visit the official documentation and resources available on the Arduino Cloud web site.
The post Get more out of your phone: Integrate it with your Arduino Cloud projects appeared first on Arduino Blog.