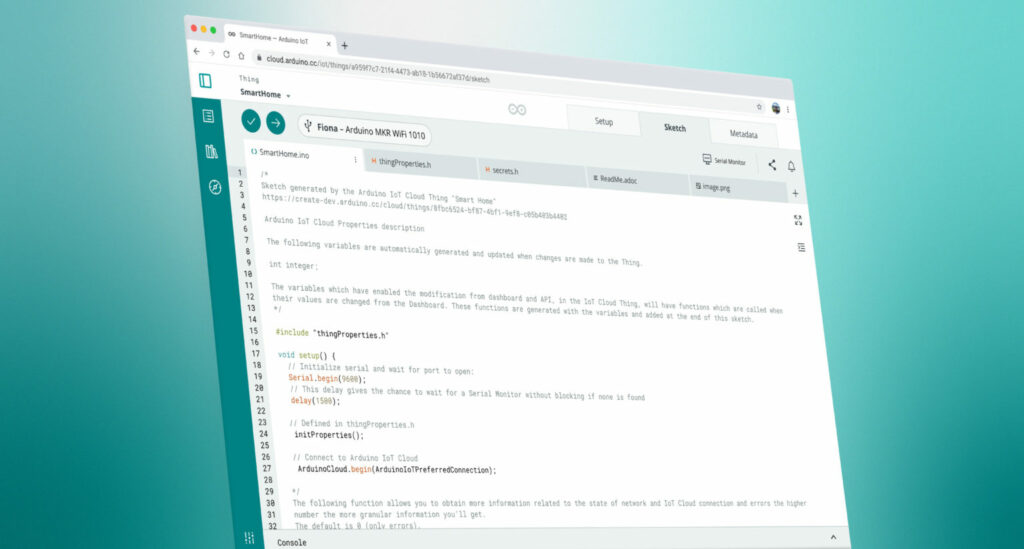18
Today’s makers have access to the most advanced materials, resources, and support in history, and it’s improving all the time. The downside is that finding the right software can sometimes feel confusing and overwhelming. There are seemingly endless options, all with different attributes and advantages.
In this article, we’re here to help make things easier. We’ll walk you through the best software for makers at each experience level — beginner, intermediate, and expert — and help you identify the right software for your needs.
The best maker software for each experience level
Beginner-level software
If you’re new to the world of making, you’ll likely have some specific needs and requirements that won’t apply to more experienced folks.
For example, you’ll want software that’s forgiving and beginner-friendly, that comes with more opportunities to learn the basics, and is easy enough that you won’t be discouraged from making.
With that in mind, here are our top picks for the best beginner-level maker software.
Arduino IDE
Arduino is one of the most well-established and well-known platforms for makers of all levels. Arduino’s microcontrollers allow you to program projects with your own custom code, creating gadgets that work exactly the way you want them to.
If you’re new to the game, you’ll want to start with a microcontroller that’s suitable for beginners. The Arduino IDE is perfect for this: it’s free, user-friendly, and leverages a simplified version of the C/C++ programming languages so you can learn the basics in a fun and rewarding way.
TinkerCAD
Since it first came onto the scene in 2011, TinkerCAD has been a great choice for beginners looking to get started with making their own projects.
As a CAD (computer-aided design) software, TinkerCAD is a fantastic tool for designers and can be used to create models for 3D printing.
Due to its beginner-friendly nature, TinkerCAD is often used in schools to help learners get to grips with basic coding and design, building their own elementary tech projects. It’s also completely free of charge.
The advantage of using TinkerCAD is that it also contains a simple circuit designer and visual code tool useful to generate the code for Arduino boards.
Intermediate-level software
Once you’ve learned the basics of making, you’ll likely be craving some more challenging and stimulating projects.
Taking your coding skills to the next level requires more sophisticated software, allowing you to be more adventurous and ambitious with your plans. The good news is that there is plenty of software out there for intermediate makers. Let’s take a look at some examples.
Python
Python is one of the most well-known programming languages out there, and it’s compatible with most maker-friendly platforms and microcontrollers.
Python works well with Arduino hardware, and is especially well-suited for projects that use sensors and other components. You don’t need to be a coding wizard to start using Python in this way, but you will need some familiarity and experience.
Check out this project — a Nicla Vision-based fire detector built by Arduino user Shakhizat Nurgaliyev using Python. Shakhizat created an entirely generated dataset and then trained a model on that data to detect fires.
MicroPython
MicroPython is an experimental, lean, and lightweight implementation of the programming language Python, and it’s designed specifically to be used with microcontrollers.
This makes it ideal for use with Arduino projects, and it works especially well with those that use sensors and similar components. MicroPython does require a base of coding knowledge to use, but you don’t need to be an expert.
Visual Studio Code
Visual Studio Code, often abbreviated as VS Code, is an open-source editor created by Microsoft that is compatible with Windows, Linux, and macOS.
It offers a range of features such as debugging support, syntax highlighting, smart code completion, snippets, code refactoring, and integrated Git functionality. Visual Studio Code can be used to develop code for Arduino boards, and, by using the available extensions, you can upload code directly to the Arduino boards.
Node-RED
Node-RED is built to bring hardware devices, software, and online services together, creating ever more interesting and advanced projects.
It works especially well with IoT projects — and is a great choice if you want to integrate platforms like Arduino with other devices to build your own custom designs for use in your home.
Node-RED’s browser-based editor and built-in library make it a powerful tool for those with some coding experience to make new projects.
Arduino’s Portenta X8 can host a Node-RED instance running it on a container, making it easy to connect and integrate several different services, either locally or online with Arduino Cloud or third-party software.
In this project, David Beamonte used Node-RED and Arduino Cloud, to integrate a TP-Link smart Wi-Fi plug with other projects. This way, they were able to link multiple smart home devices together and control them from one central hub.
Expert-level software
Are you a true veteran of making and coding? Fluent in more programming languages than you can remember, with a host of impressive projects under your belt and a slot at next year’s Maker Faire?
If so, you have the skills to achieve some truly exciting things. Let’s take a look at the software available for expert-level makers.
MATLAB
MATLAB is an advanced piece of software that works well with Arduino hardware and similar products.
It’s especially useful when building projects that require data analysis and complex, large-scale computations. Proficiency in MATLAB can lead to some truly impressive creations, but it takes a solid amount of experience and skill to realize those results.
Arduino users MadhuGovindarajan and ssalunkhe used MATLAB to build their very own lane-following rover. The project used the rover from Arduino’s Engineering Kit, combined with an algorithm that allows the rover to stay within a designated lane while driving.
The Arduino Engineering kit contains three different projects that involve physical hardware and MATLAB/Simulink to create amazing results.
C/C++ IDEs
The programming languages C and C++ have been around for decades, underpinning the worlds of computer science and software engineering.
If you have a solid base of coding ability, you can use C/C++ development environments to program Arduino boards and create ever more advanced and impressive projects.
Other resources
GitHub
Do you want to share your code with your mates, or with the world?
If so, GitHub is the perfect place to do it. It’s an open-source community with multiple contributors and lots of integrations with developer-oriented software.
Inside, you’ll find more than 300 million projects, known as repos. Makers use the platform to share their work, but it can also be useful to take a look and draw inspiration from the trending repositories.
AI/ML
AI is making headlines all over the world, but it extends far beyond ChatGPT.
Makers today have access to a wealth of fantastic tools to speed up work, correct errors, and document your shiny new code. Check out GitHub copilot and OpenAI Codex to get started.
Using software with Arduino
By combining the right software tools with Arduino’s products, you have the perfect recipe for your next awesome project.
If you want to gain inspiration, or share your own work with our community, check out the Arduino Project Hub where you can search for projects and filter by type and difficulty level.
The post The best maker software by experience level appeared first on Arduino Blog.